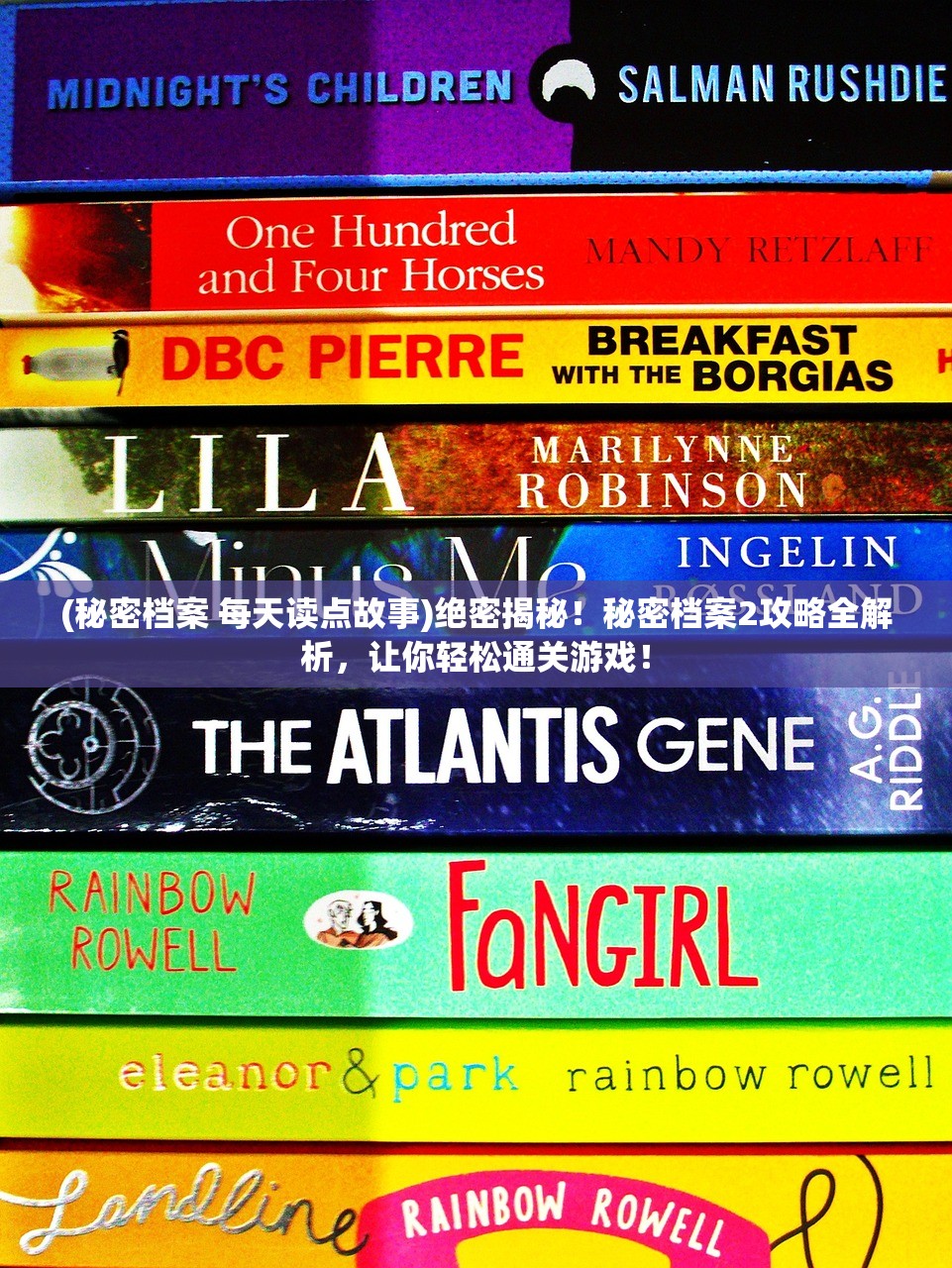(电脑如何连接打印机进行扫描)电脑怎样连接打印机并进行扫描:完整教程步骤详解
电脑连接打印机并进行扫描是现代办公中常见的操作,以下是一篇详细的教程步骤,包括多元化分析、常见问答以及参考文献。
电脑连接打印机并进行扫描:完整教程步骤详解
准备工作
在开始连接之前,请确保以下准备工作已完成:
1、确认打印机已接入电源并开启。
2、准备打印机随机附带的USB线或网络连接设备。
3、确保电脑操作系统与打印机兼容。
连接步骤
1、通过USB连接:
- 将USB线的一端连接到打印机的USB端口。
- 将另一端连接到电脑的USB端口。
- 打开电脑,系统会自动识别并安装打印机驱动程序,如果未能自动安装,请手动安装打印机驱动。
2、通过网络连接:
- 将打印机连接到与电脑同一网络的Wi-Fi或以太网。
- 在电脑上打开“控制面板”,选择“设备和打印机”。

- 点击“添加打印机”,选择网络打印机,并根据提示完成连接。
扫描操作
1、通过打印机面板:
- 将需要扫描的文件或照片放置在打印机扫描板上。
- 根据打印机型号,选择扫描功能,并设置扫描参数(如分辨率、文件格式等)。
- 扫描完成后,文件将自动保存到电脑指定的文件夹。
2、通过电脑软件:
- 打开电脑上的扫描软件(如Windows自带的“扫描仪和摄像头”或打印机品牌专用软件)。
- 选择扫描模式和设置参数。
- 点击“扫描”按钮,文件将自动保存到电脑。
多元化分析
技术多样性:现代打印机支持多种连接方式,包括USB、Wi-Fi、蓝牙等,满足不同用户的需求。
应用场景:家庭用户可能更倾向于使用USB连接,而办公室或大型企业则更倾向于网络连接,以便多台电脑共享打印机。
安全性:网络连接的打印机可能面临安全风险,建议使用安全的网络并定期更新打印机固件。
常见问答(FAQ)
1、打印机无法连接到电脑怎么办?
- 确认打印机与电脑连接是否正确。
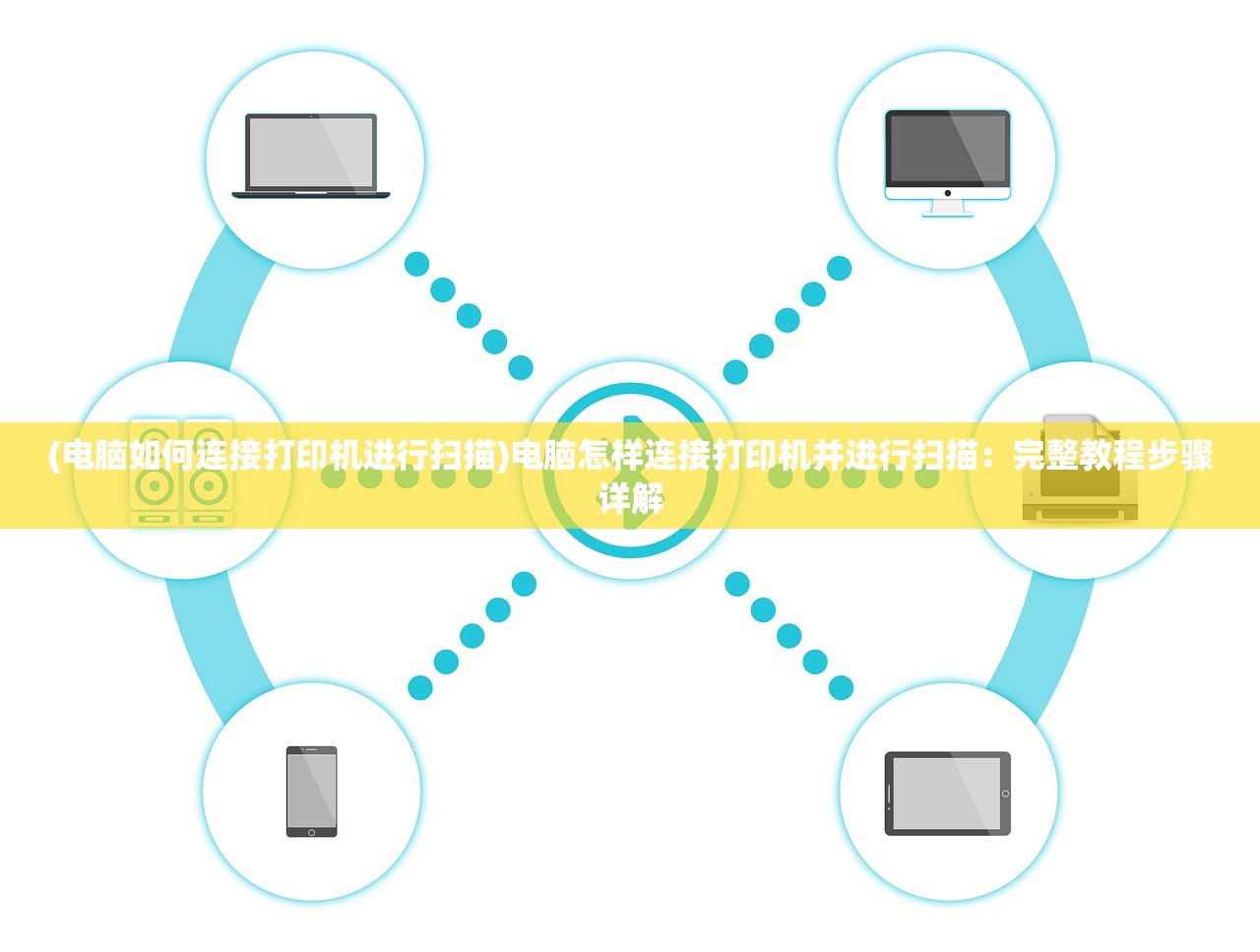
- 检查打印机驱动程序是否已安装。
- 尝试重启电脑和打印机。
2、扫描的文件质量不佳怎么办?
- 检查扫描仪玻璃板是否干净。
- 调整扫描分辨率和对比度设置。
3、打印机无法扫描到电脑怎么办?
- 确认扫描软件是否已正确安装。
- 检查打印机与电脑的网络连接是否正常。
参考文献
1、《打印机连接与使用手册》
2、《电脑与打印机连接技术指南》
3、《打印机驱动程序安装与故障排除》
通过以上步骤和分析,用户可以轻松地连接打印机并进行扫描操作,提高办公效率,了解打印机连接的多样性和安全性,有助于用户更好地选择和使用打印机。